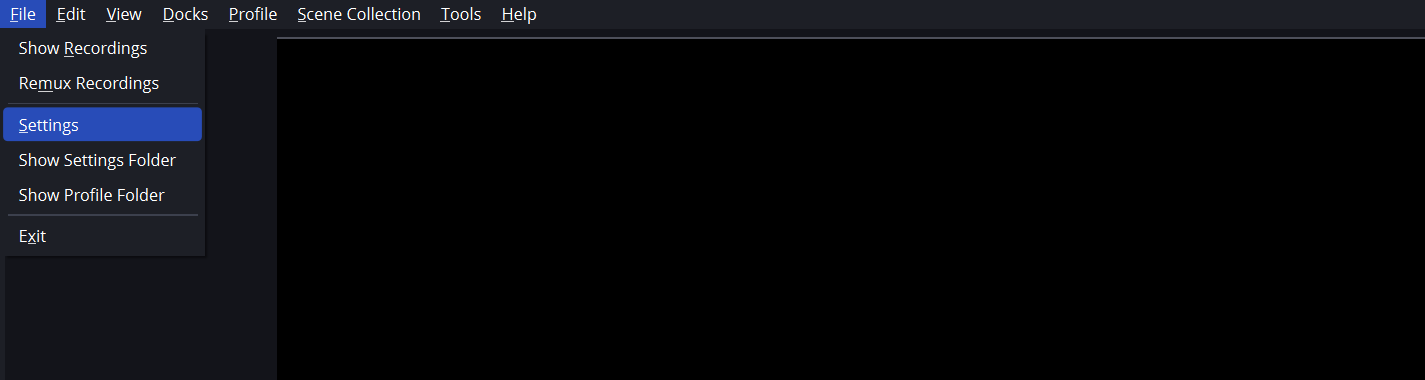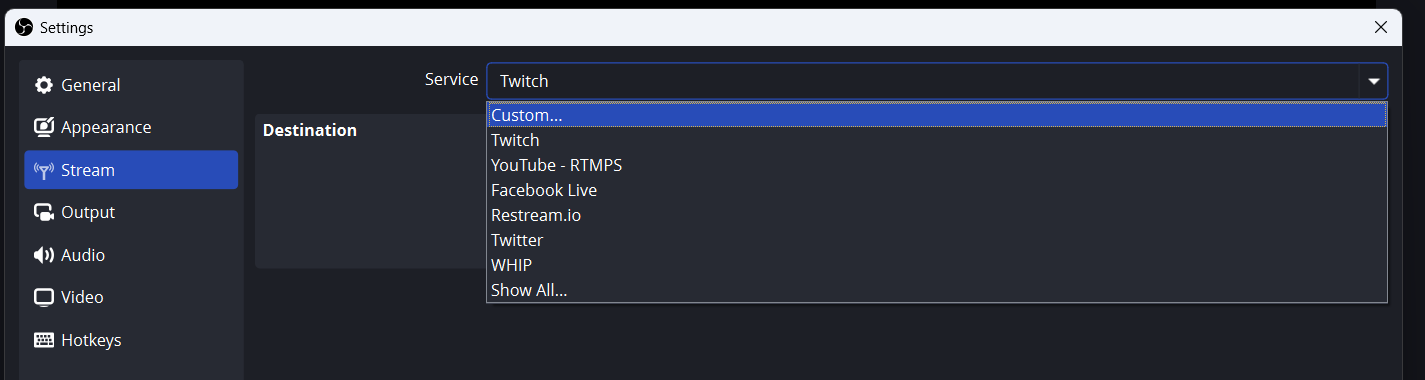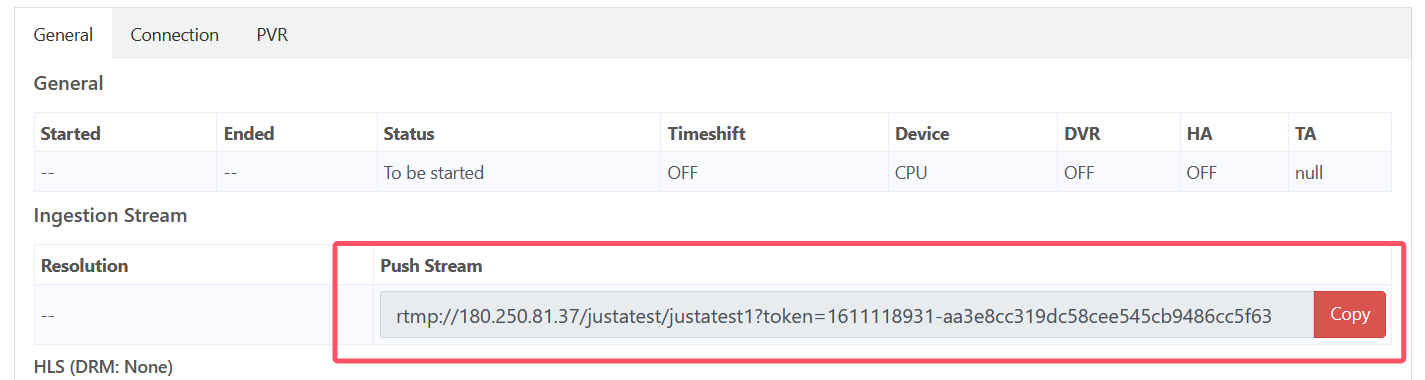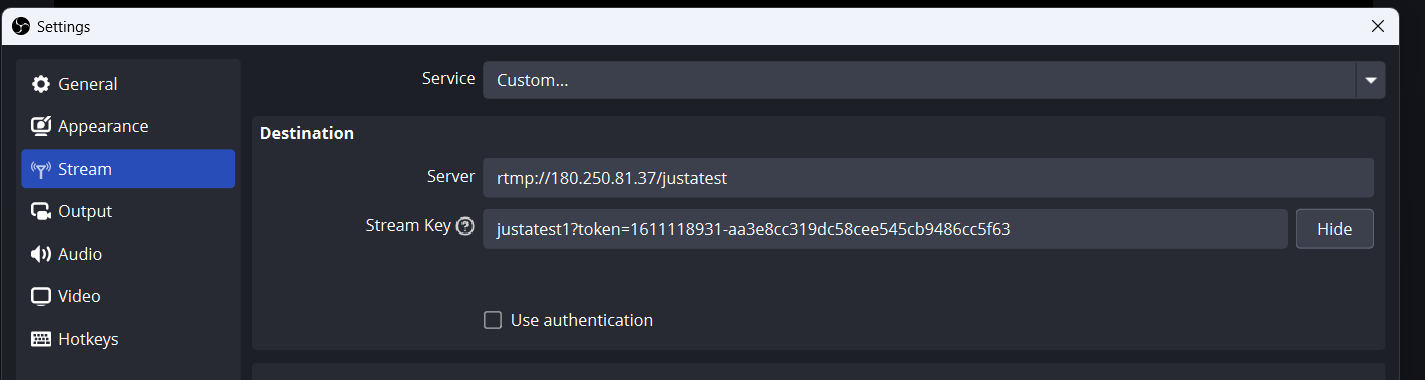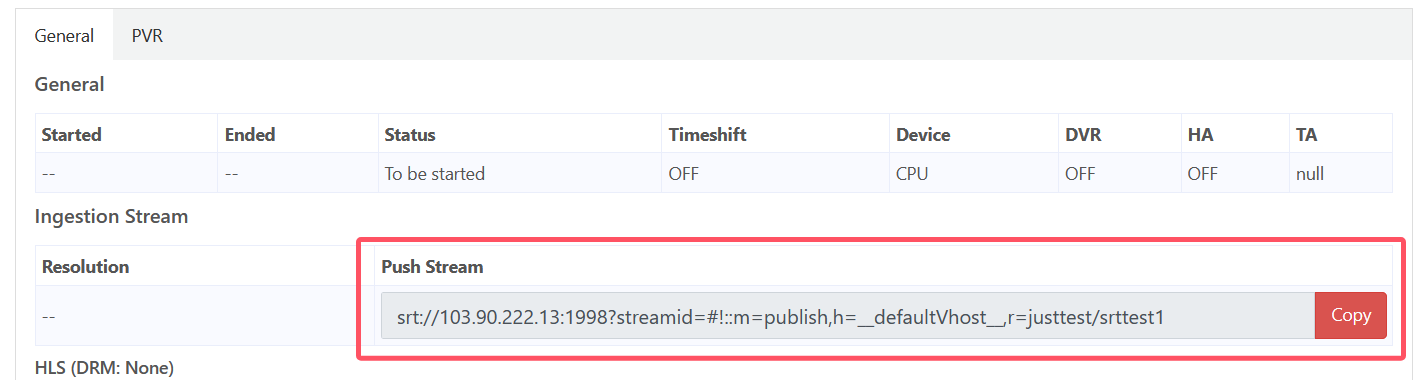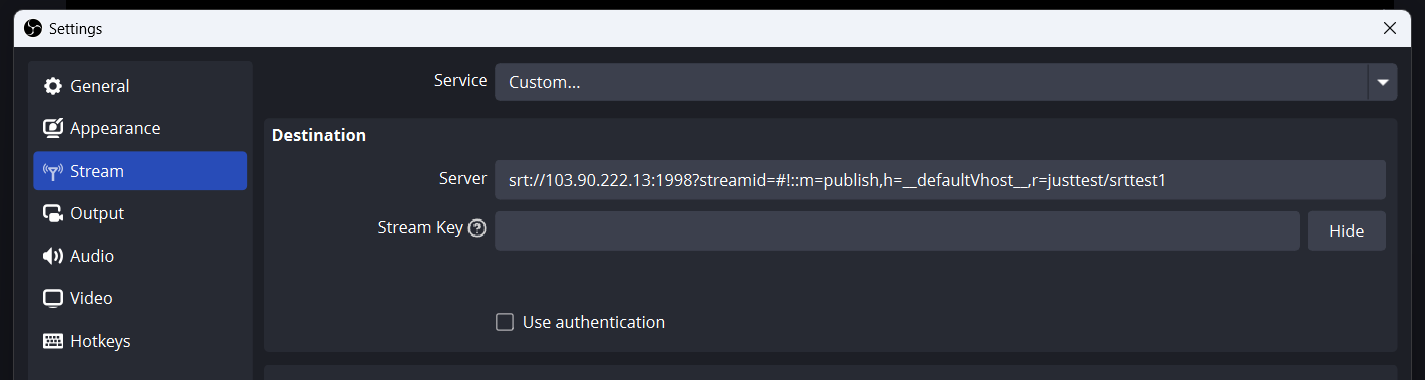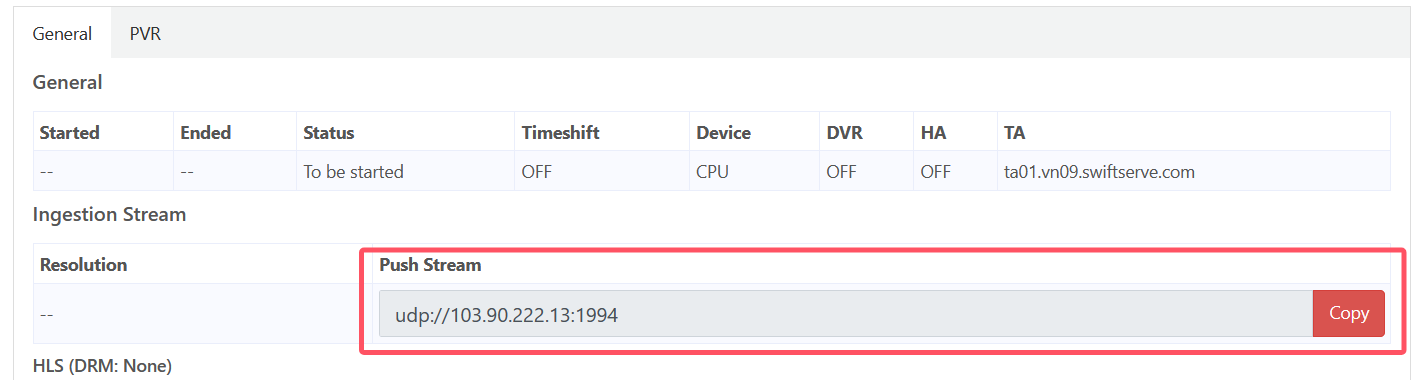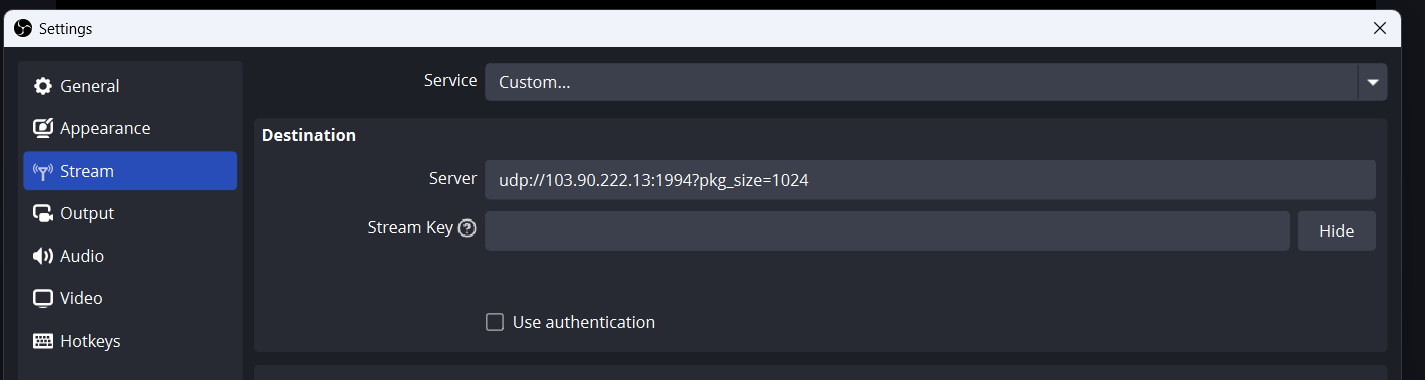Obtain two LMS HA ingestion domains from the Conversant front-end team.
For example: test-ingest1.lms.swiftserve.com test-ingest2.lms.swiftserve.com
Go to customer’s DNS management platform. Create two new CNAME records to point customer’s domains
(e.g., customer-domain.com) to LMS HA ingestion domains obtained from step 1.
For example: ingest1.customer-domain.com CNAME to test-ingest1.lms.swiftserve.com
For example:
ingest2.customer-domain.com CNAME to test-ingest2.lms.swiftserve.com
Go to the LMS Portal.
Click Create a linear job.
Enter necessary information such as app/stream name, presets, etc.
Configure the first HA stream. Use domain 1 from step 2 as the ingestion domain and domain 1 from step 1 as the origin domain.
Enter the configuration for the second HA stream. Use domain 2 from step 2 as the ingestion domain, and use the same origin domain as the first HA stream.